WPF を勉強してみるⅡ
WPF は見た目だっ!と意気込んで、レイアウトコンポーネントを色々触ってみた。
とりあえず触ったのは以下の連中
- Grid
- UniformGrid
- Canvas
- StackPanel
- WrapPanel
- DockPanel
Grid
グリッドレイアウトとは良く言ったもの。
線を引くようにレイアウト配置を決めるもの。
プロパティの、「ColumnDefinition」と「RowDefinition」で区切れる。
(画面はサンプル)
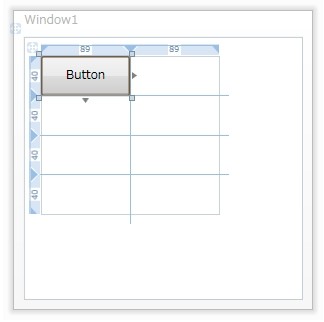
サンプルコード
<Window x:Class="WpfSample2.Window1" xmlns="http://schemas.microsoft.com/winfx/2006/xaml/presentation" xmlns:x="http://schemas.microsoft.com/winfx/2006/xaml" Title="Window1" Height="300" Width="300"> <Grid> <Grid Margin="17,19,83,85" Name="grid1"> <Grid.RowDefinitions> <RowDefinition /> <RowDefinition /> <RowDefinition /> <RowDefinition /> </Grid.RowDefinitions> <Grid.ColumnDefinitions> <ColumnDefinition /> <ColumnDefinition /> </Grid.ColumnDefinitions> <Button Name="button1">Button</Button> </Grid> </Grid> </Window>
UniformGrid
上記と同じくグリッドレイアウト。
コントロールを等間隔に配置できるもの。
配置の間隔は自動調整。
始めに「Rows , Columns」の2つのプロパティで、領域の等分を決めておく。
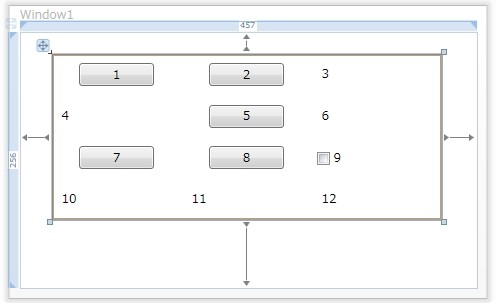
<Window x:Class="WpfSample2.Window1" xmlns="http://schemas.microsoft.com/winfx/2006/xaml/presentation" xmlns:x="http://schemas.microsoft.com/winfx/2006/xaml" Title="Window1" Height="294" Width="479"> <Grid> <UniformGrid Margin="32,22,35,68" Name="uniformGrid1" Rows="4" Columns="3"> <Button Height="23" Name="button1" Width="75">1</Button> <Button Height="23" Name="button2" Width="75">2</Button> <Label Height="28" Name="label1" Width="120">3</Label> <Label Height="28" Name="label2" Width="120">4</Label> <Button Height="23" Name="button3" Width="75">5</Button> <Label Height="28" Name="label3" Width="120">6</Label> <Button Height="23" Name="button4" Width="75">7</Button> <Button Height="23" Name="button5" Width="75">8</Button> <CheckBox Height="16" Name="checkBox1" Width="120">9</CheckBox> <Label Height="28" Name="label4" Width="120">10</Label> <Label Height="28" Name="label5" Width="120">11</Label> <Label Height="28" Name="label6" Width="120">12</Label> </UniformGrid> </Grid> </Window>
StackPanel
上下方向、もしくは左右方向に順に並べて配置するパネル。
コレもあまりインパクトはない。
「Orientation」プロパティで上下方向か、左右方向かを決定する。
<Window x:Class="WpfSample2.Window1" xmlns="http://schemas.microsoft.com/winfx/2006/xaml/presentation" xmlns:x="http://schemas.microsoft.com/winfx/2006/xaml" Title="Window1" Height="220" Width="208"> <Grid> <StackPanel Margin="12" Name="stackPanel1" Orientation="Vertical"> <Button Height="23" Name="button1" Width="75">Button</Button> <Button Height="23" Name="button2" Width="75">Button</Button> <CheckBox Height="16" Name="checkBox1" Width="120">CheckBox</CheckBox> <Label Height="28" Name="label1" Width="120">Label</Label> <Label Height="28" Name="label2" Width="120">Label</Label> <Button Height="23" Name="button3" Width="75">Button</Button> </StackPanel> </Grid> </Window>
WrapPanel
縦、または横方向にアイテムを列挙して配置するが、ウィンドウサイズを変更したときに、自動で折り返して配置する。
かっこよくはないが、ウィンドウサイズ変更しないと作業できねーということにはならなそう。
単純なのでコードなし。
DockPanel
パネルに隣接する、上下左右に対してコンポーネントを配置する。

で、コード
<Window x:Class="WpfSample2.Window1" xmlns="http://schemas.microsoft.com/winfx/2006/xaml/presentation" xmlns:x="http://schemas.microsoft.com/winfx/2006/xaml" Title="Window1" Height="233" Width="289"> <Grid> <DockPanel Margin="12" Name="dockPanel1" LastChildFill="False"> <Button Height="23" Name="button1" Width="75" DockPanel.Dock="Left">Button</Button> <Button Height="23" Name="button2" Width="75" DockPanel.Dock="Right">Button</Button> <Button Height="23" Name="button3" Width="75" DockPanel.Dock="Top">Button</Button> <Button Height="23" Name="button4" Width="75" DockPanel.Dock="Bottom">Button</Button> </DockPanel> </Grid> </Window>
とりあえず今日はここまで。