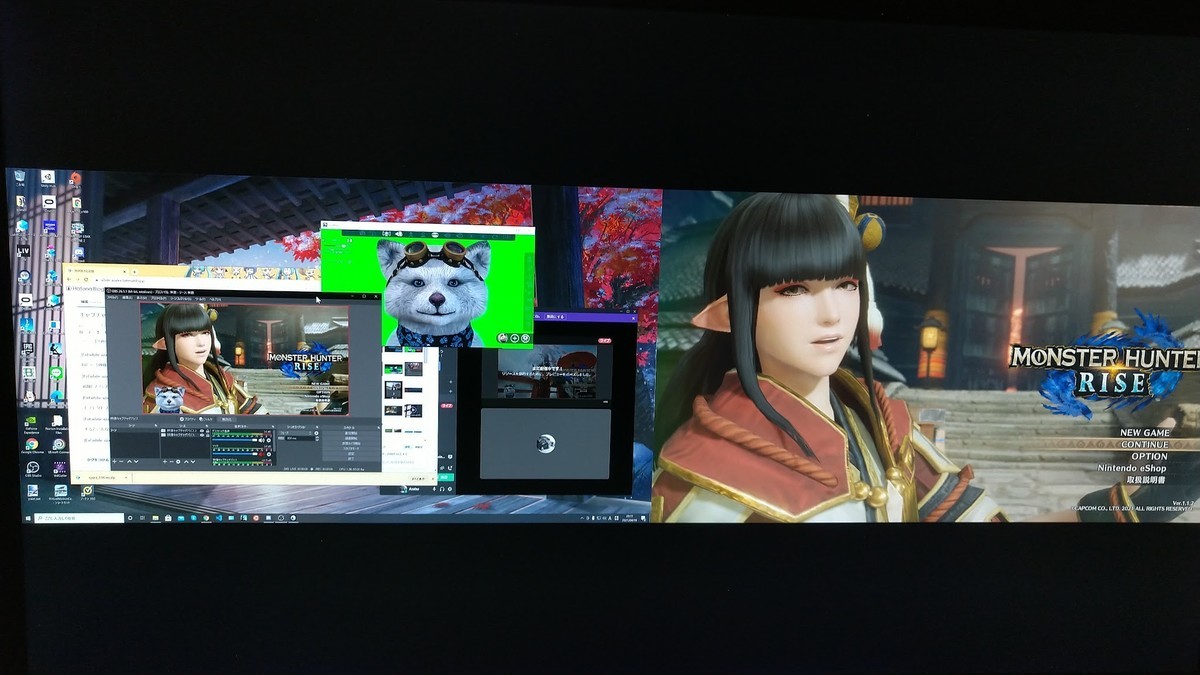キャプチャボード導入と、録画を試す
こんなものを購入したので、色々試したメモです。
![Elgato Game Capture HD60 Pro [並行輸入品] Elgato Game Capture HD60 Pro [並行輸入品]](https://m.media-amazon.com/images/I/41fdIEJwXsL._SL500_.jpg)
Elgato Game Capture HD60 Pro [並行輸入品]
- メディア: Personal Computers
これは内蔵型キャプチャボードで、USB 型も存在しています。
面倒とか、中触るの怖い人はこっち Elgato Game Capture HD60 S [ソフトウェアエンコード式キャプチャボード(日本国内正規品)] 1GC109901004 を使うと良いかも知れません。
インターフェースは PCIE なので、スロットが開いてるかどうかも確認しましょう。
因みに、留めネジは入ってないので、事前に用意しておく事を推奨します。
この内臓キャプチャボードには、IN/OUT のHDMIポートがあり、IN が録画用ソースで、OUT はパススルー出力ポートである。
パススルーというのは、録画用の処理を一切せず、IN の内容を出力するもので、こっちは完全に遅延なし。
これを利用して、OUT のHDMI をディスプレイやTVに繋げば、遅延を気にせず遊べます。(USB版もパススルーはできるはず)
インストール
まずはデバイスドライバインストールと、キャプチャソフトインストールを行います。
ダウンロードサイトはこちら
自分のキャプチャボードと、OS を選ぶと

二つのアプリが出てきます。
ダウンロードするのは右側の GAME CAPTURE の方。
(4K CAPTURE UTILITY はおそらくTVとか動画とかをキャプチャするためのツールじゃないかな…)

因みに、気づかないと凹むのはこっそり下の方に View game capture drivers here. とか書いてあるやつ。
なんでドライバがこっそりしてるんだよとは思うけど、これも入れておく。
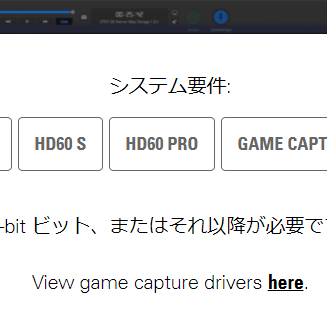
インストールする順番は気にしなくても良いらしい。
自分のマシンスペック
数字の目安です。この環境でこんな感じに表示されましたよ的な指標です。
- CPU : Core i9-9900K 3.6GHz
- Mem: 32G (DDR4 Dual Channel 4400MHz)
- GPU : GeForce RTX 2080 Super
- OS : Win 10 Pro (19041.928)
起動と録画
インストールが完了すると、GameCaputure HD というアイコンが出てくる。
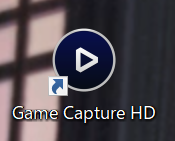
ここから起動すると、キャプチャウィンドウが開く
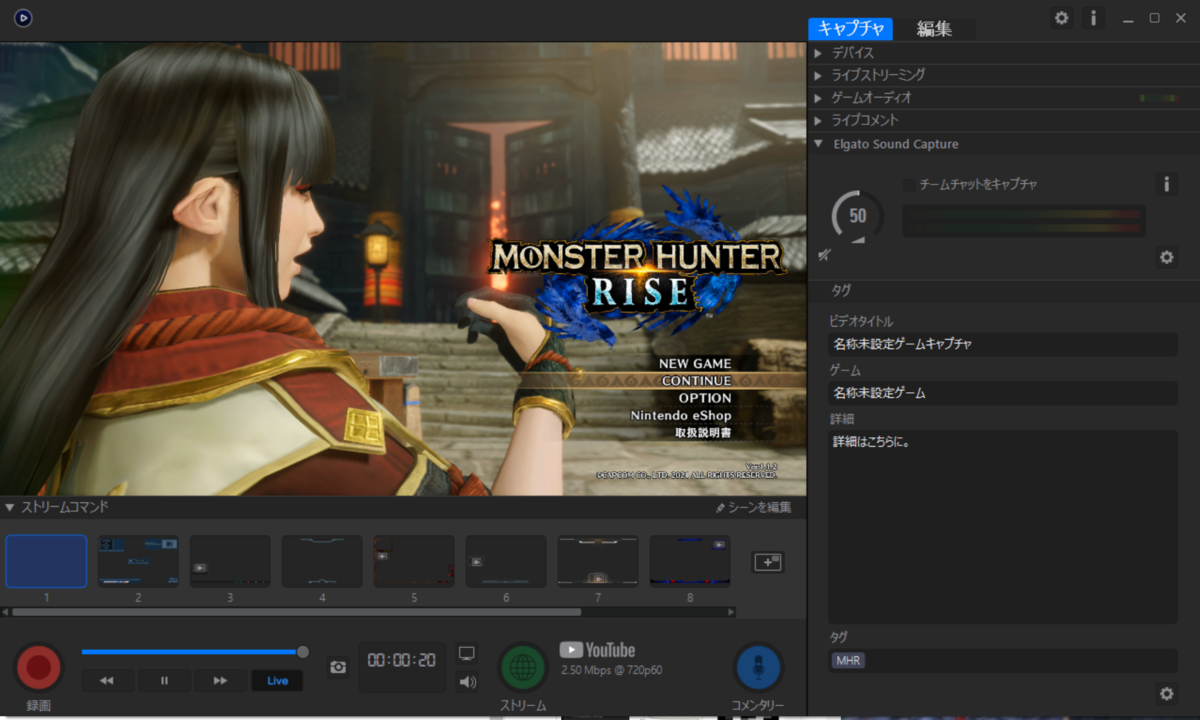
画面をダブルクリックすると、全画面表示できる。
画面に触らずゲームしてると、周囲のコンソール類が非表示になって全画面表示になってくれた。
この辺りはなかなか親切かもしれない。
尚、USB は不明だが、キャプチャボードでの遅延は体感で 0.1 秒未満。
音ゲーだと Perfect が Great になるかも?程度。
格ゲー音ゲースコアラー、フレーム回避ガチ勢では致命的だが、ボードゲーム類なら誤差でしかない程度。その意味では低遅延でいい製品と言える。
保存先などは画面右上の歯車アイコンから開いて設定する。
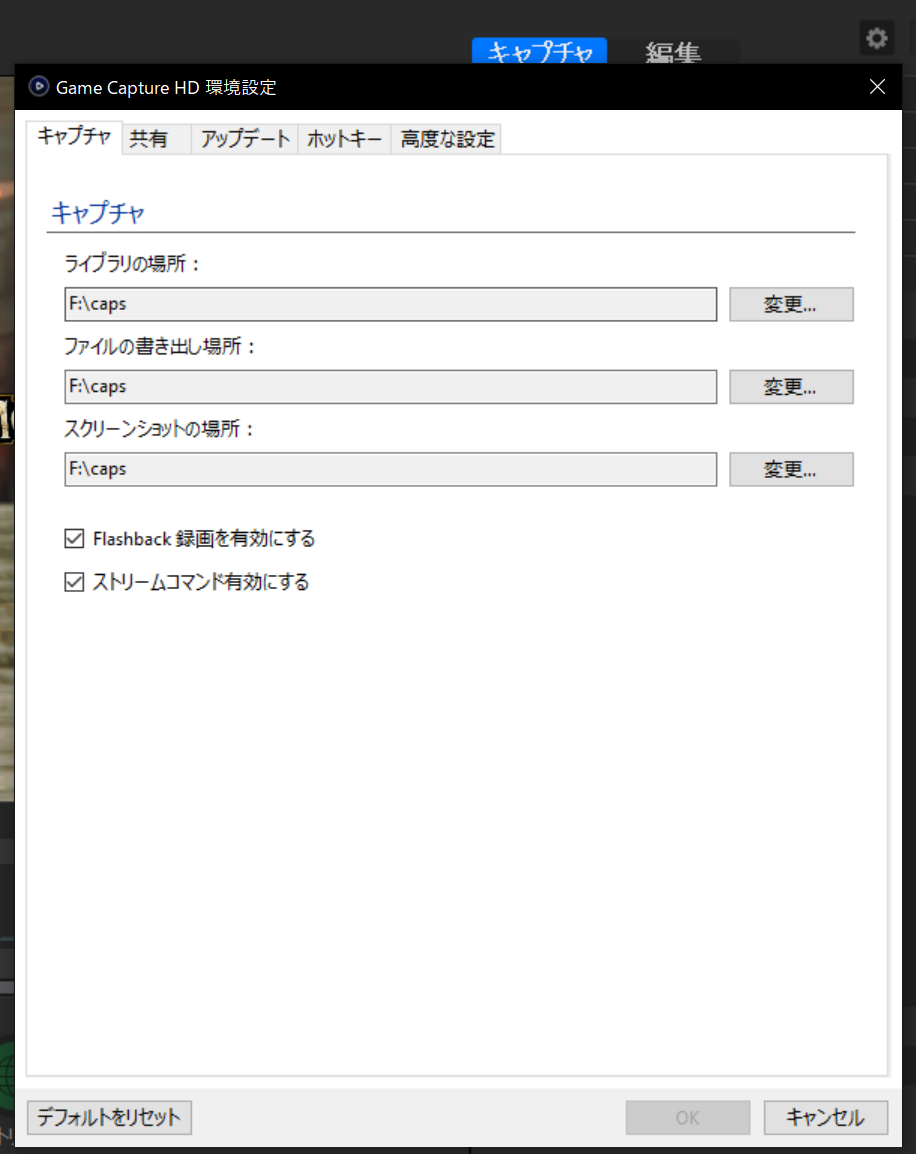
設定したら「録画」アイコン(赤〇)で録画ができる。
特にいう事はない。
グラボがエンコード対応していると、リアルタイムに mp4 変換されていく。

因みに録画しない状態で Discord 共有するとこうなる。
コンソール類は自動で隠れてくれるのと、画質は回線速度にもよるけどかなり綺麗(協力者曰く)。
遅延も回線の影響を受けるのかもしれないが、自分のところでは 0.2 sec 程度と思われる。
尚、デフォルトではゲームとして認識されないためか、ゲーム音声は共有されない。
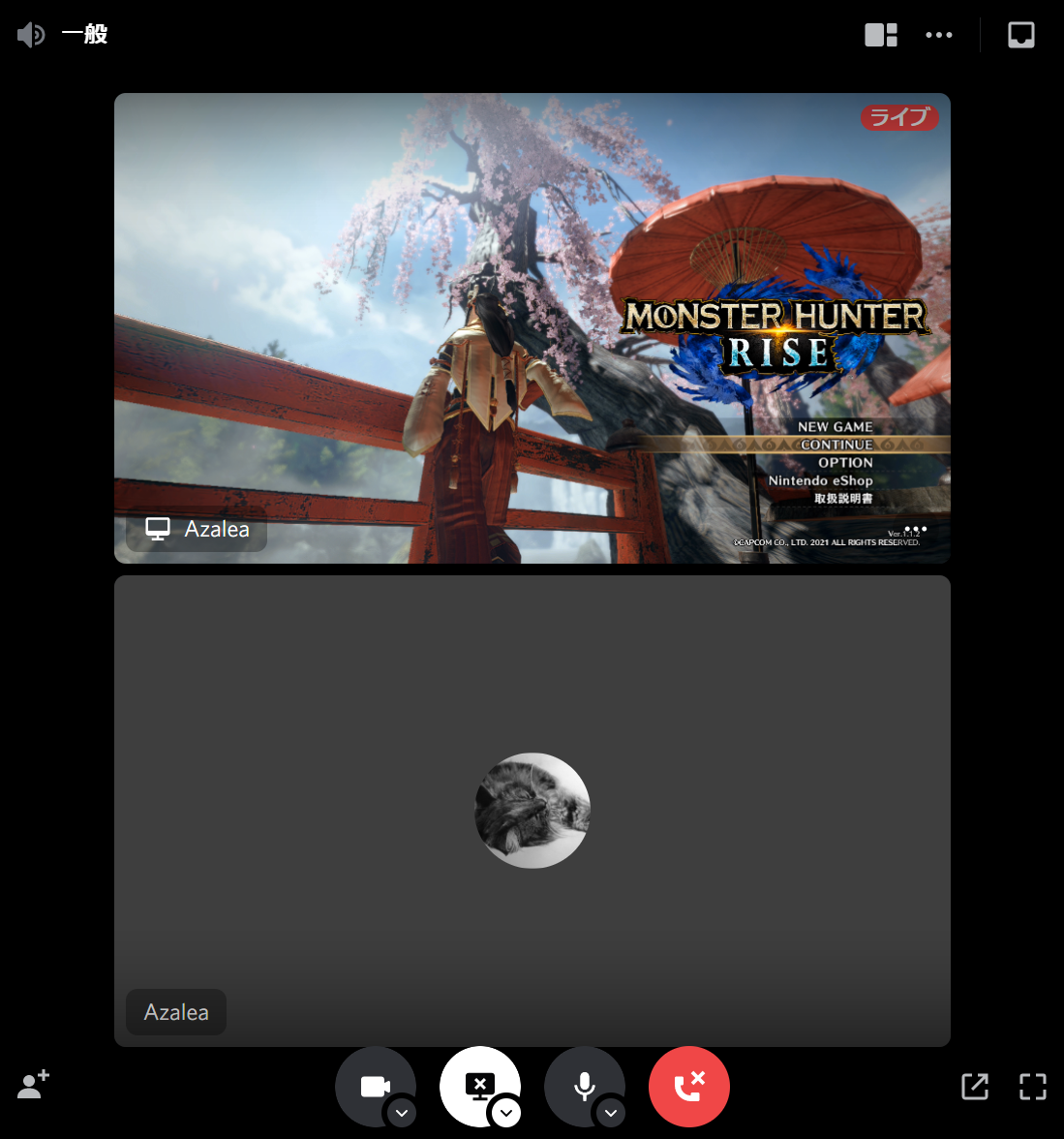
FaceRig と一緒に撮影する
Game Capture HD は設定が簡単な代わりに、細かいことが制御できない。
例えば、FaceRig と合成してクロマキー(背景抜き)で撮影するといった操作はできない。
なので、OBS Studio を利用する。
OBS Studio の基本的な使い方は OBS Studioの詳しい使い方・設定方法 - 新・VIPで初心者がゲーム実況するには この辺に任せる。
ゲームキャプチャ画面は、OBS からだと 「映像キャプチャデバイス」として認識されている。


次に FaceRig だ。
FaceRig は Web カメラで認識した表情を、アバター(2D/3Dのキャラクターモデル)にフィードバックして、映像出力するツールだ。
まぁ要するに VTuber 御用達ツールの一つ。
因みに、まだテスト中ではあるが、Animaze by FaceRig というツールも開発中だ。
こちらは VRM に対応予定とのことで、VRM 対応が入ったら乗り換えても良いかもしれない。
(VRM というのは VR ゲームのアバターフォーマットとして作成されたファイルフォーマット。
VRゲームに自分の姿を好きなキャラモデルで表示して撮影する - 技術をかじる猫 こんなことができる)
FaceRig からは「ブロードキャスト」を開始して
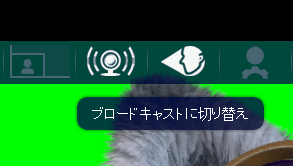
同じく「映像キャプチャデバイス」を指定する。
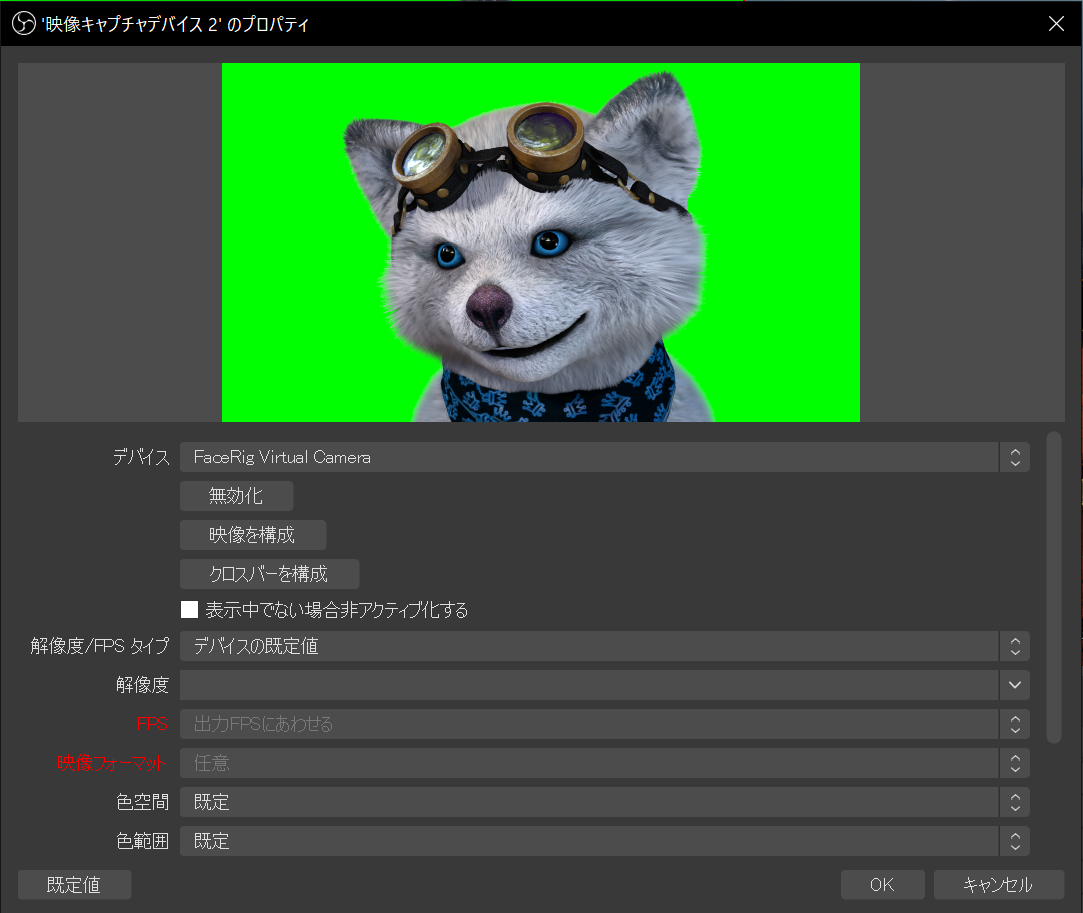
追加したらフィルタを選択し

エフェクトフィルタに「クロマキー」を指定する。
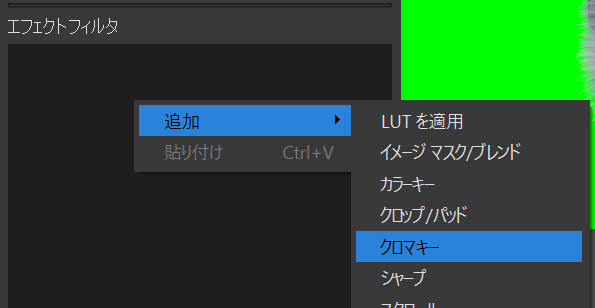
するとこんな感じ

おまけ。配信設定済ませたディスプレイの様子